 延长学习许可(Study Permit)攻略(V3.02)
延长学习许可(Study Permit)攻略(V3.02)
作者:熊猫哥
背景材料:
孩子:魁省学校九年级留学在读,已经申请下一学年(201609-201706)CAQ续签,2015年6月持留学签证第一次入境,2015年12月底第二次入境。
注:虽然家长不续签,只申请孩子的Study Permit。但假如孩子不到16周岁,建议以家长的名义注册MyCIC账号,然后用此账号给孩子申请Study Permit。
主要流程
1、计划好时间。移民局规定是至少在居留时间到期的一个月前提交申请。一般只要拿到下一学年的入学通知书或注册信,大概在二三月份,就可以开始申请了。不论早申请还是晚申请,都是申请下一学年的,所以不必等到暑假才申请。而且暑假前申请的人很多,速度比平时慢些。
2、以家长名义注册MyCIC账号(16周岁以下儿童虽然可以申请MyCIC账号,但建议以家长名义申请账号,因为涉及到签字等环节,需家长签字);
3、孩子作为申请人提出延长学习许可申请(Study Permit Extension);
4、根据要求准备材料,扫描、制作合并文件、上传、付款;
5、等待联邦移民局处理(或有补料)后获批(Study Permit将邮寄给你);
6、查询处理时间:http://www.cic.gc.ca/english/information/times/index.asp, 请按照下面选择:
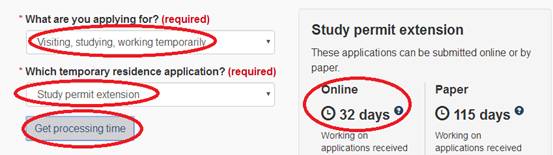
7、批准后,孩子的study permit会邮寄到家里。如果孩子无有效的visitor visa 或student visa 但需要出入加拿大,再申请temporary resident visa,会通知寄护照贴签。
第一部分、以家长名义注册MyCIC账号
根据加拿大移民局网站规定,注册MyCIC账号有两种办法,一种是对于拥有加拿大银行账户并开通了网上银行的人(16周岁以上),可以采用登录网上银行的办法进行注册MyCIC账号,考虑到网银安全,不建议采用。
第二种方法是直接在GCkey注册MyCIC账号,具体过程如下:
1、http://www.cic.gc.ca/english/e-services/account.asp,找到页面下方的Continue to GCkey并点击。

2、进入GCkey登录页面,点击“Sgin Up”开始注册(如已注册过,输入用户名和口令,点击 “Sign In”)
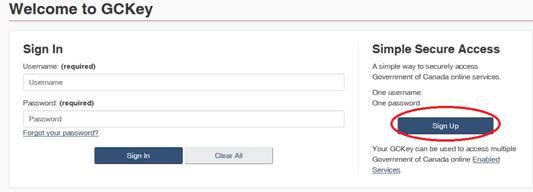
3、点击“I Accept”,接受其使用条件

4、输入你需要创建账户的用户名,并点击“Continue”
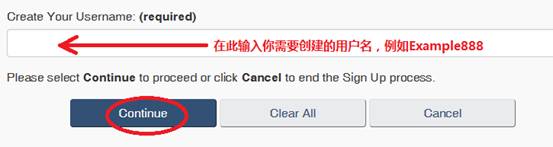
5、创建密码,并点击“Continue”
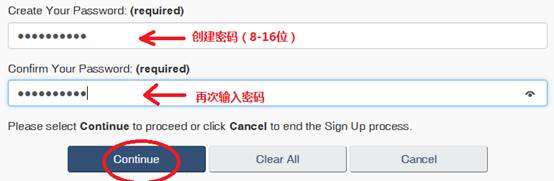
6、创建3个保密问题及答案
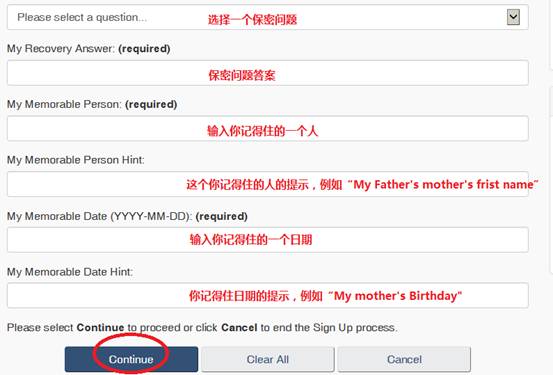
7、创建成功,出现下图
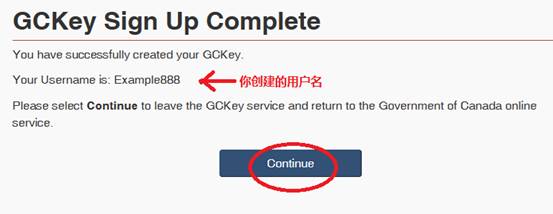
8、http://www.cic.gc.ca/english/e-services/account.asp,找到页面下方的Continue to GCkey并点击,进入MyCIC(注:前面在GCkey注册,现在开始在MyCIC注册)。

9、点击同意其使用条款
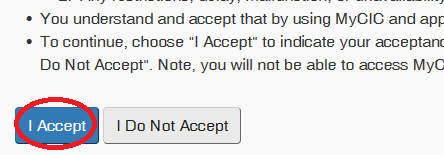
10、输入你的个人信息
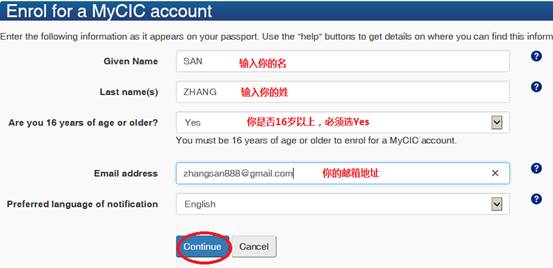
11、创建4个保密问题及答案,每个问题都由你自己输入,完成后点击“Continue”。
(强烈建议你把这四个问题的答案记录下来,因为以后每次登陆都要问你)
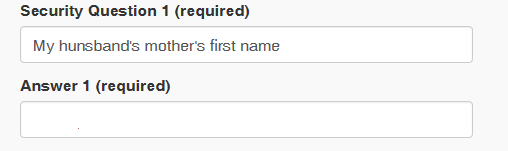
12、当你看到下面页面时,恭喜你!你的MyCIC账户建立完成了。
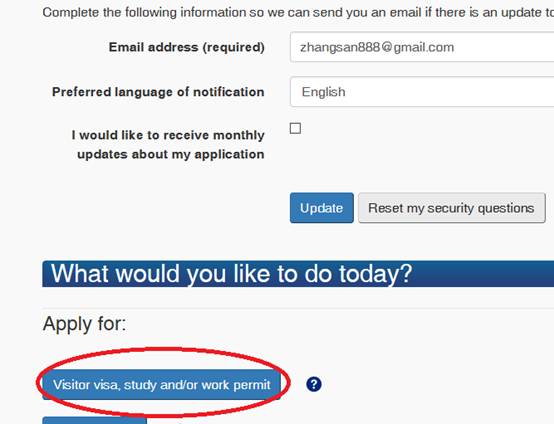
注意:登录GCKey时经常会反复出现让选择语言的页面,可能是session失效直接退出,与服务器session timeout 设置有关,当网络忙或服务器忙时问题出现更频繁。这个系统一直有这个问题,只能耐心多试几次,或过段时间再试试。
假如你需要现在就开始申请,点击上面图中的“Vistor Visa,Study and/or Work Permit”,然后看下一部分。
注意:如果你找不到这个按钮,有可能你曾经点过这个按钮,已经有一个未提交的申请,你可以继续此申请,或者删掉此申请后这个按钮就又出现了。
第二部分、申请延长Study Permit
1、http://www.cic.gc.ca/english/e-services/account.asp,登陆你的MyCIC账户,找到“Vistor Visa,Study and/or Work Permit”后点击进入申请;或者"Start my application"。
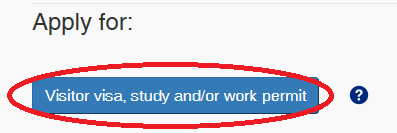
2、哦,等等,你还不能直接申请!必须先通过加拿大移民局的初始审查,请按下面图中红色椭圆部分进行初始审查。
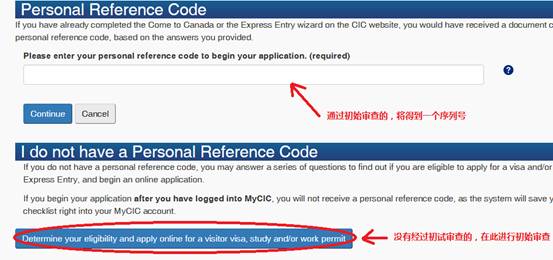
如果你以前回答过问题,输入 reference code, 点击 continue,你所回答的内容会显示出来,继续回答问题;如果你不知道什么是 reference code, 点击 "Determine you eligibility and apply online..." 开始回答问题。
3、请按照下图进行选择,然后输入出生年月(你孩子的出生日期,本部分填的所有都是孩子的信息哦),完成后点击“Next”。
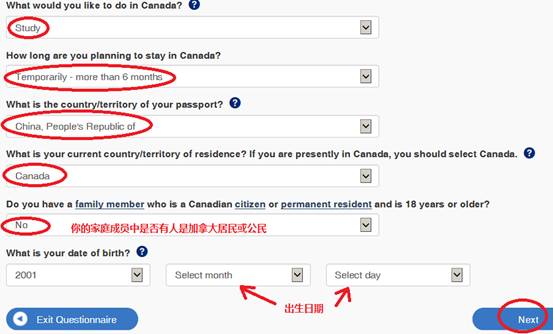
注:下面填写信息的过程中,如果发现已填写的信息有误,可以随时点击上面的“Modify my Answers”按钮进行修改;如果觉得错误太多,也可以点击上面的“Start Again”重新从头开始填写。
4、确认你不是美国公民或美国绿卡持有人。
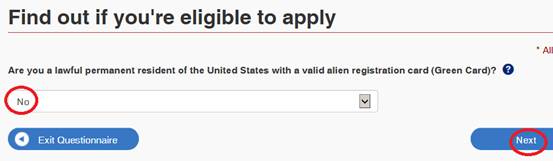
5、选择你当前的状态(请选择Student)
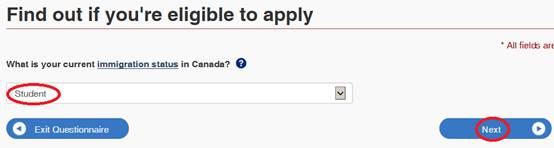
6、选择你孩子的婚姻状态、在哪个省读书。
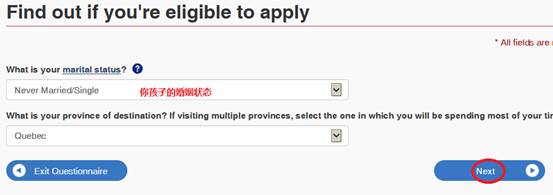
7、选择你孩子现在或将来是否和家长或监护人一起居住(家长不办延签,请选No,并提供监护公证书)。然后按“Continue”进入下一步。
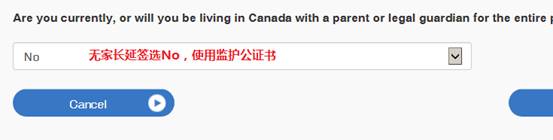
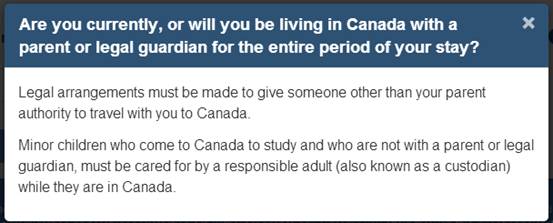
8、选择你是否和一个没有获得全部监护权的家长一起居住?一般情况下请选择No(full legal custody 是指夫妻离婚后,孩子由一方单独监护。如选 Yes,后面会出来其它选项,本攻略未涉及。)
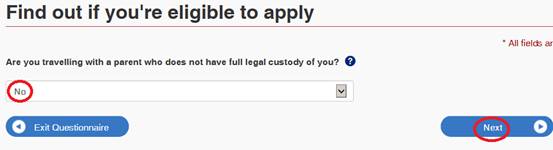
9、OK,你通过初始审查了!你有资格或者说你需要续签。
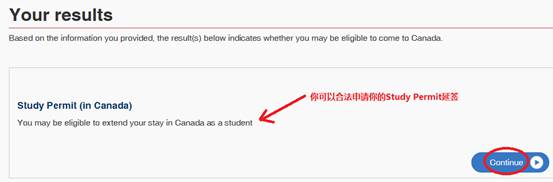
注意:如果在你申请的学习期间,你有可能离开加拿大并回来,但是没有有效的 visitor visa或student visa,在申请好 Study Permit 之后,你可以再申请下面的 Temporary Resident Visa,下一个攻略会讲这个;或者可能可以填写 study permit 的 checklist 中申请visa的 optional document ,目前群里还没人试过。如果你肯定不会离开加拿大,可以不申请Temporary Resident Visa。
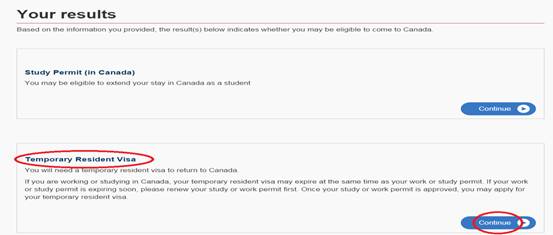
10、生成你的个人材料清单,不过在后面我们还要问你一些问题。
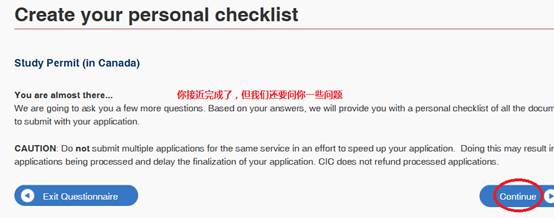
11、你是否有家庭成员陪伴,而且他/她已经在加拿大?(没有家长陪读,不申请家长延签的选No)
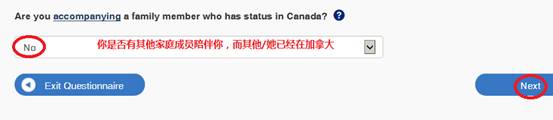
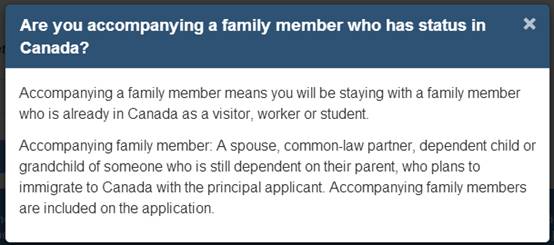
注:这里的 Family member 本来指的是配偶、孩子等。如果申请的是陪读家长的,可以选择,没有问题。请用另一个攻略。
12、你同时需要申请工作签证吗?(16岁以下儿童不能校外打工的,请不要申请,校内打工无需申请)
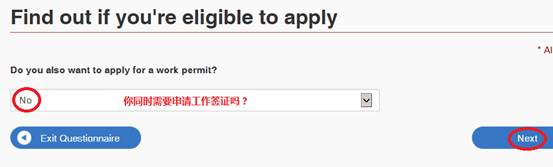
13、你目前的留学许可何时结束(见原来Study Permit上的有效期)。
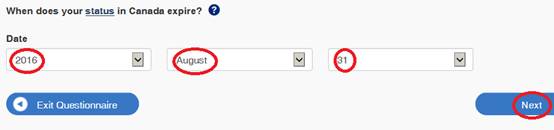
14、选择你是否获得了某种奖学金或加拿大政府的资助。
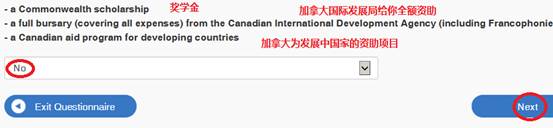
15、你是否有CSQ(请根据实际情况选择,请注意,是移民的CSQ,不是CAQ)。
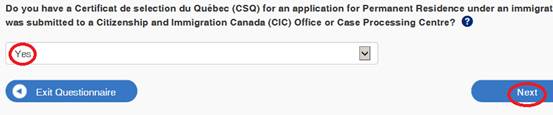
16、你最近12月内做过移民局的体检吗?(请根据实际情况选择)

17、请问你最近一年内是否去过一些特定国家和地区六个月以上?
因为孩子在加拿大读书,一般申请日前一年内不会有超过6个月在特定地区(含中国),所以选No。假如申请日前一年内有超过6个月在中国,在此处选Yes后,孩子的材料清单中会出现要求提供体检证明(要事先到移民局指定的医院进行体检)。

18、请问你是否有另外的家庭成员一起申请?(家长不申请延签请选No)
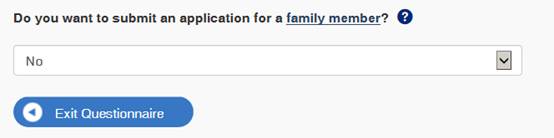
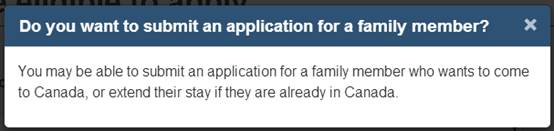

19、你需要指定代理人或允许移民局向其他人透露你的申请信息吗?
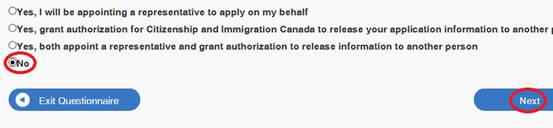
20、本申请需要支付申请费,你自己支付还是得到了豁免?
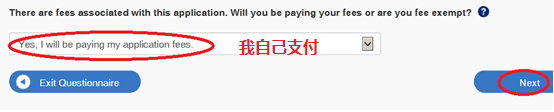
21、你可以将所有文件进行扫描或照相吗?(假如回答No,就不能进行网上申请)

22、你可以网上支付申请费吗?(需要MASTER、VISA或 American Express信用卡)
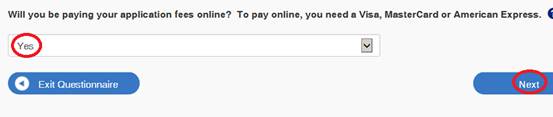
23、请确认你所有填的信息,如果有错误需要改正,请点击错误项右边的铅笔,如果没错误,请点击页面最下方的”Continue”
24、告诉你下面一些步骤:登录MyCIC、上传文件、付费。阅读后请点击”Continue”
25、大功告成,你的清单出现了。
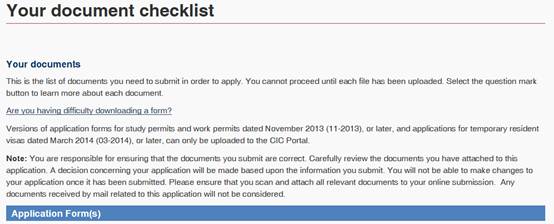
26、下一步你可以把需要准备的材料记录下来,然后找到页面最下方的退出按钮,暂时退出。开始准备你的材料。
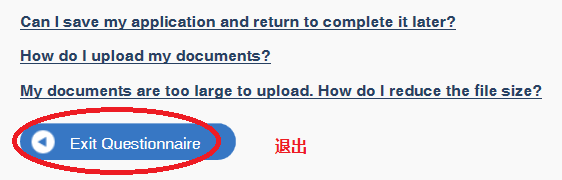
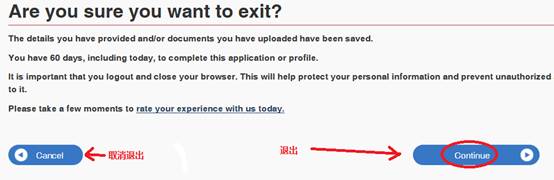
第三部分、材料准备中的一些问题
1、需要填写的表格是IMM5709E表,下载地址为:
http://www.cic.gc.ca/english/pdf/kits/forms/IMM5709E.pdf
2、关于签字: IMM5709E在电脑上填写,最后的签名处不需要签字(因为电脑上无法签字),但需要把日期填上,最后资料上传结束后会出现一个环节进行电子签字。
3、关于护照扫描,请扫描照片页、签字页、盖章页、所有签证页,只有空白页不需要扫描。扫描时请采用150或200的分辨率,否则合成一个文件时会超过4M,无法上传(资料上传时不接受超过4M的文件)。
4、关于孩子的照片,请采用600分辨率进行扫描。
5、单页文件(CSQ、入学许可等)可以采用300分辨率进行扫描。注意:CSQ只需扫描有申请人名字的那一页。
6、护照扫描后需要合成一个文件,可以采用Adobe Acrobat合成PDF文件。(注:不是Adobe Acrobat Reader)。也可以使用一些专门将图形文件转换成PDF文件的软件,例如《宁格思图片转PDF》,具体见本攻略最后的附件。
7、需要上传的材料汇总如下
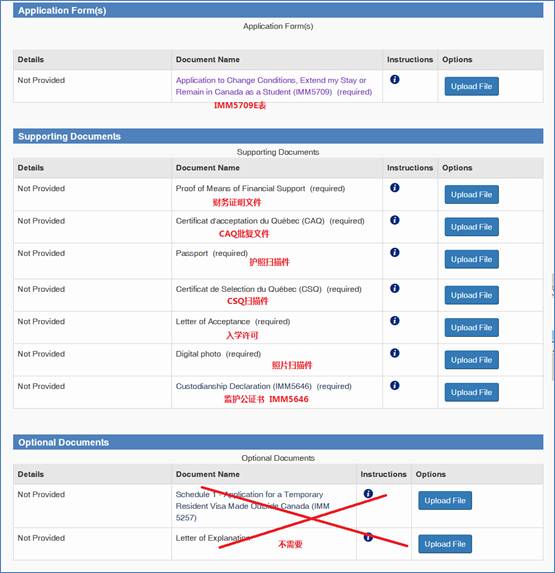
8、可选文件(Optional Document)可以不上传。
9、CAQ文件可以上传CAQ批复中的《Letter.PDF》,不必等收到纸质文件后再扫描上传。
10、IMM5709E一般来说是等CAQ批复文件拿到后,填写批复件中的CAQ编号(C+10位数字)上传。
注:如果你确实时间紧迫,实际上CAQ 编号在CAQ 申请提交的第二天就已经有了,你可以写解释信,上传证明你已提交CAQ 的证明。这样做有风险,非特别情况不建议,有人很顺利就批准了,也有人后来被要求补CAQ。
第四部分、材料准备中的一些问题
一、IMM5709E表中的一些疑难点:
1、UCI 请按照留学签证右下角或原来Study Permit上的UCI填写,是8位(老的)或10位(新的)数字。
2、当前居住地(Current Country of Resident), 起始日期和终止日期,请填原Study Permit有效期。
3、Previous Countries of Resident 请选择No. ( 除了当前居住国家和你的祖国外,最近五年你是否在其他国家居住过6个月以上)
4、COMING IN TO CANADA中,第一行我填的是2015-06-26,地点是Toronto Airport,第二行目的选的是“Study”,第三行填的是2015-12-30,地点是Calgary Airport。注:第一行填的是第一次留学入境的时间和地点,第三行填的是最近一次入境的时间和地点(我们航班本来飞多伦多的,备降卡尔加里了),第四行填的是Study Permit号码,F开头的九位数字。
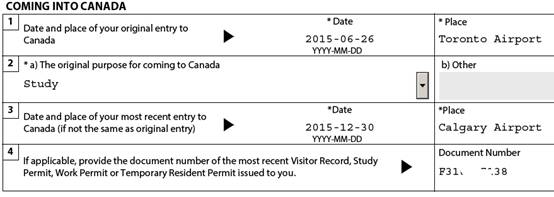
5、关于学校和学习时间
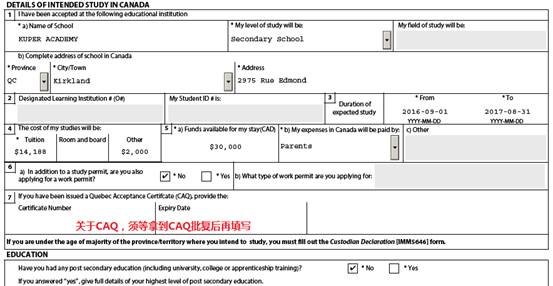
注:关于期望的学习时间,一般来说中学是根据下学年入学许可一年签一次的,所以一般就照入学许可的时间填写。你也可以填更长一些时间,即你实际希望孩子学习几年就填几年。我不确定这样移民局会不会给你一次延更长时间。有些家长得到了超过一年的延住时间,我不知道是不是这个时间填写的不同的结果,目前我们还没有总结出规律。
6、关于Employment(工作),虽然孩子没有工作过,但必须填,否则Validate(校验)通不过,请参考以下填法(除“起始日期”"From"外,填"None”。注意:“结束日期”"To"也要填"None",因为这是“当前的职位”"Current Activity/Occupation")。

BACKGROUND INFORMATION中,除一项选”YES”,其他全部选NO,见下图:

"Have you previously applied to enter or remain in Canada", 包括:护照上贴的加拿大签证,及申请过的study permit,曾经申请过的都填上。这个区域字数有限制,能填多详细就填多详细,能够列清楚就行。
7、是否同意CIC同你联系,请选择YES

8、签字,只要写明填表日期,不需要签名

9、最后执行VALIDATE(校验),校验有问题会提醒你去修改,通过校验后就可以保存了,保存后可以上传。
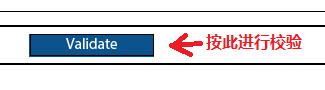
第五部分 登录账户和文件上传
1、http://www.cic.gc.ca/english/e-services/account.asp,找到页面下方的Continue to GCkey并点击。

2、输入你的用户名和密码
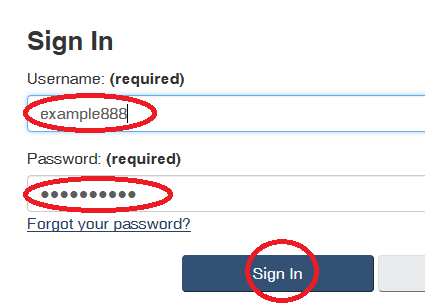
3、点击”COMTINUE”.
4、同意其使用条款,点击“I Accept”
5、回答你以前设置的保密问题,然后按”Continue”
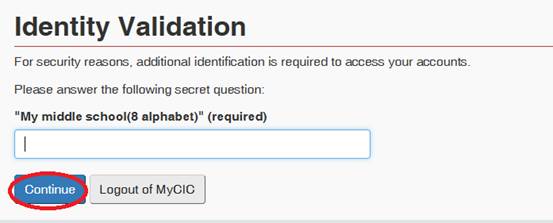
6、找到页面下方的这个按钮,并点击:

7、出现你所有的申请信息,可以再次检查,检查发现问题,点击右边的铅笔进行修改,检查无误后点击”CONTINUE”
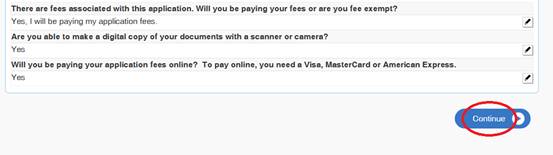
8、再次点击“Continue”
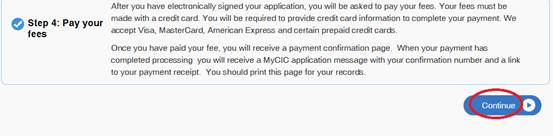
9、你需要上传的清单出现了,选择你需要上传的文件,点击“UPLOAD FILE”

10、选择你保存在你电脑上的文件(必须是PDF、JPG、DOC、DOCX文件),进行上传。
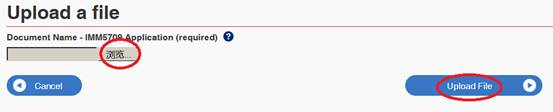
11、一个文件上传结束后,可以继续上传另外一个文件,直至所有必需上传的文件和你想上传的可选文件全部完成上传。
第六部分、付费
1、登录http://www.cic.gc.ca/english/e-services/account.asp,按照第五部分1-8,进入你的账户。
2、确认所有需要上传的文件已经上传好。
3、找到最下面的显示费用的地方,点击“Continue”
4、出现电子签名(就是上传的表格中有的是没有签字的,在这里统一电子签字了),首先必须选择I agree (点击这个至,使之变成蓝色),然后填写申请人的姓名(假如申请人不满16岁,用家长账户的,请填写家长信息)。

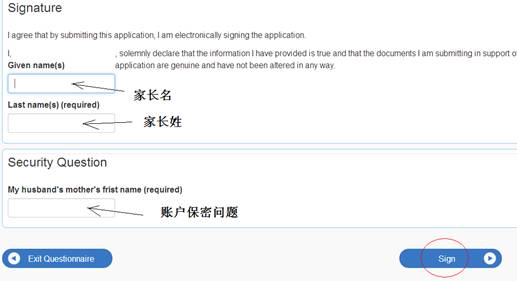
5、假如你准备现在付费,请点击最下方“Transmit and pay”
6、你的信用卡在旁边吗,假如是的话,请点击“Transmit and pay”进行付费(二小时内必须付款完毕)
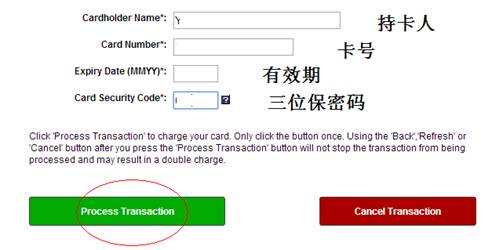
7、出现如下信息,付款成功了。你可以拷屏,或打印这个页面,作为付款凭证。
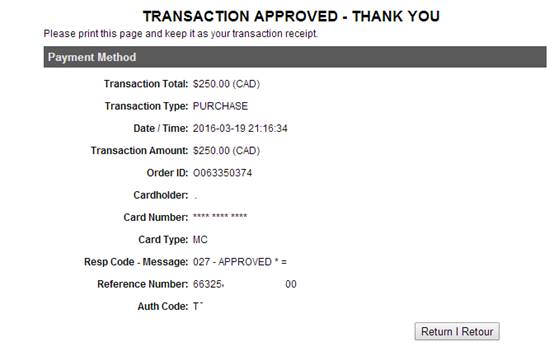
8、最后出现恭喜画面。
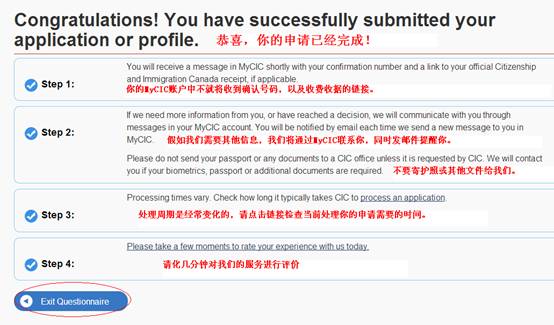
9、请经常检查邮箱,及时获取有关审批、补料、体检、获批的信息。
10、获批后CIC将寄送Study Permit。
附件:《宁格思图片转PDF》使用方法:
本PDF软件是一款可以将多个图片文件瞬间转成PDF电子书的转换工具。她可以支持几乎所有的图片文件格式(包括但不限于TIF,JPG,GIF,BMP,PNG,MNG,JBIG,RAW),而且支持图片自动压缩功能,使用图片压缩功能可以有效地减小PDF电子书的大小。
下载地址:http://www.onlinedown.net/soft/90555.htm ,然后点击页面最下部的下载链接地址,见下图:
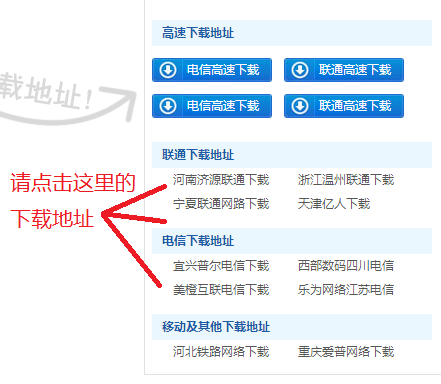
下载后执行安装,然后执行软件。具体步骤如下
1、打开软件后选择你需要生成PDF文件的图片,可以选择多个图片文件:
2、为了将一个或几个图片合成一个PDF文件,你必须取消“每个图片生成一个PDF文件”
3、记住生成PDF文件的目录
4、执行“转换”
5、到目标目录找到你的PDF文件。
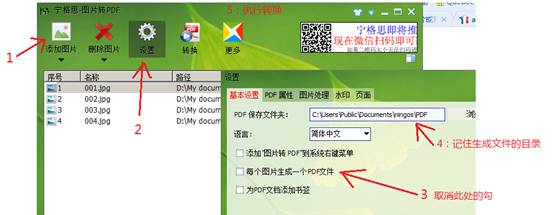
更新:serenetong
初稿: 2016年x月 最后更新: 2019年3月28日